Manipulasi foto memang menarik sekali, dari sekian banyak manipulasi foto tentunnya cara yang digunakan juga berbeda-beda. Disini saya akan menampilkan manipulasi foto pengabungan antara buah apel dan mulut singa. Mungkin Anda penasaran bagaimana cara membuatnya berikut langkah-langkhnya semoga bermanfaat.
Bahan
• Apel
• Singa
Buatlah dokumen baru dengan ukuran 1024x768 pixels dengan memilih menu File > New (Ctrl+N).
Bukalah gambar Apel kemudian tekan Ctrl+A untuk membuat seleksi dan tekan Ctrl+C untuk mengcopy.
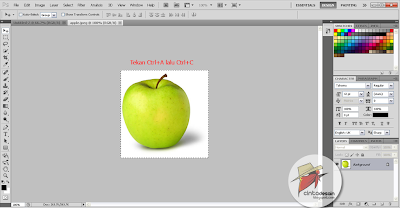
Klik tab dokumen baru yang dibuat tadi lalu tekan Ctrl+V.

Buka kembali gambar Singa dan seleksi terlebih dahulu bagian mulutnya menggunakan Polygonal Lasso Tool (L), kemudian tekan Ctrl+C.
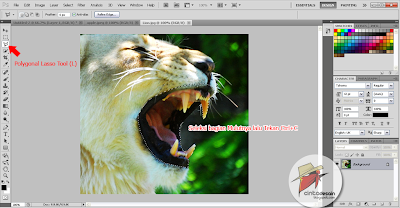
Klik kembali tab dokumen baru yang dibuat tadi lalu tekan Ctrl+V.
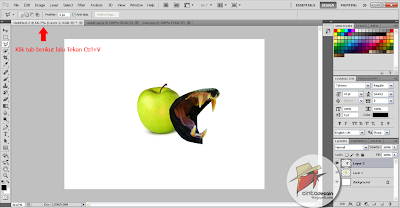
Pilih menu Edit > Free Transform (Ctrl+T) untuk menyesuaikan ukuran Mulut dengan Apel.
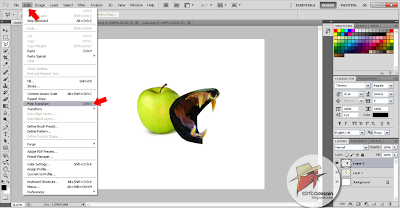
Atur dan sesuaikan seperti berikut.
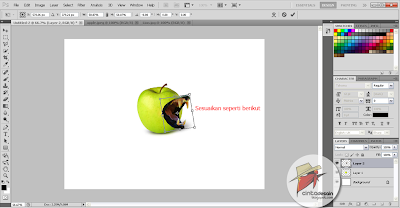
Pilih Zoom Tool (Z) untuk memperbesar tampilan yang di pilih seperti berikut.
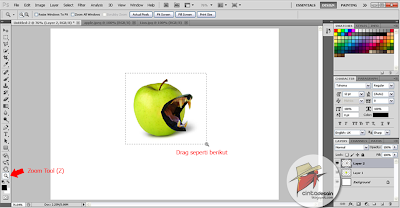
Untuk memudahkan pengeditan, silahkan ganti Layer 1 menjadi Apel dan Layer 2 menjadi Mulut. Kemudian aktifkan Layer Apel dan pilih menu Layer > Duplicate Layer (Ctrl+J) untuk menggandakan Layer Apel.
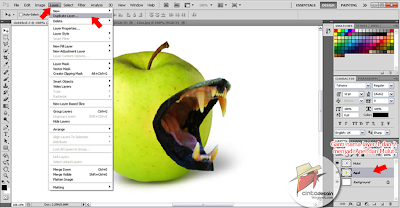
Aktiflah pada Layer Apel Copy lalu pilih Elliptical Marquee Tool (M) untuk membuat seleksi.

Buat seleksi seperti berikut
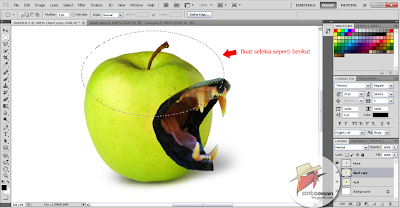
Pilih menu Edit > Free Transform (Ctrl+T).
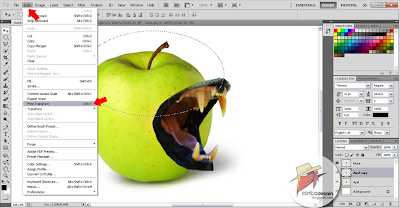
Klik kanan pilih Warp.
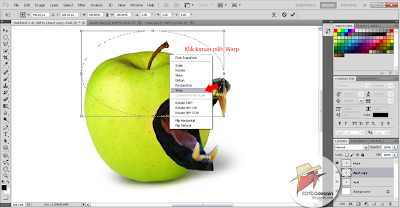
Tarik bagian-bagian yang akan disesuaikan dengan Mulut seperti berikut.
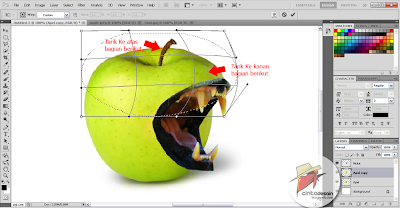
Tekan Enter kalau sudah selesai dan pilih menu Select > Deselect (Ctrl+D) untuk menghilangkan seleksi.
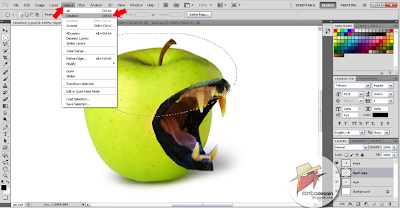
Buat seleksi kembali menggunakan Elliptical Merquee Tool (M) pada bagian bawah Apel untuk di sesuaikan dengan mulut.
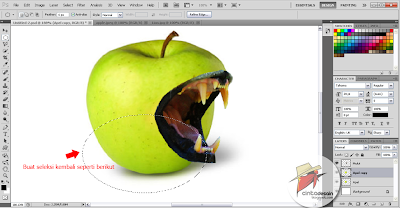
Klik kanan pilih Warp dan atur seperti berikut.
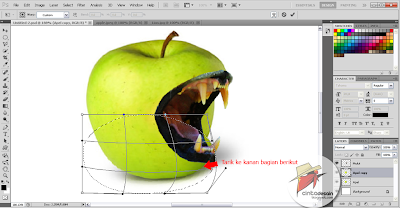
Hasilnya akan kelihatan seperti berikut.

Aktiflah pada Layer Apel dan pilih Erase Tool (E) untuk menghapus bagian-bagian yang tidak di butuhkan.
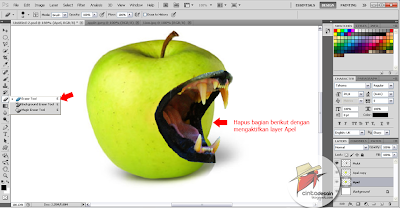
Aktiflah pada Layer Apel Copy untuk menghapus bagian-bagian seperti berikut.
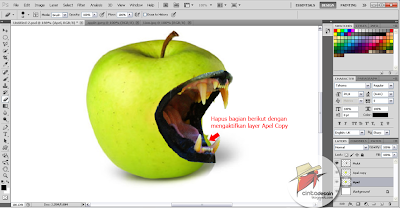
Hasilnya kelihatan seperti berikut.

Aktifkan layer Mulut dan masih menggunakan Erase Tool (E) aturlah Hardnessnya menjadi 0% untuk menghapus bagian-bagian tepi Mulut.
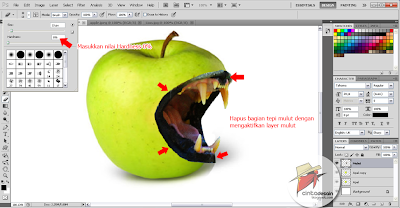
Hasilnya kelihatan seperti berikut.

Pilih menu Image > Adjustment > Level (Ctrl+L) untuk menyesuaikan warna Mulut dengan buah Apel.
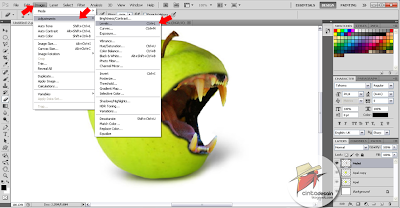
Atur seperti berikut.
Channel : Red
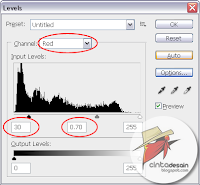
Channel : Green
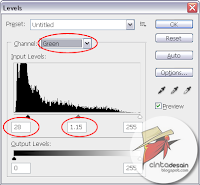
Channel : Blue

Hasil akhir akan kelihatan seperti berikut.

Akhirnya selesai juga deh, temen-temen sudah tidak penasaran lagi kan…he…he…he… jangan lupa komentarnya yah boleh pujian boleh juga makian yang penting bisa menbangun saya agar menjadi lebih baik lagi.





No comments:
Post a Comment